
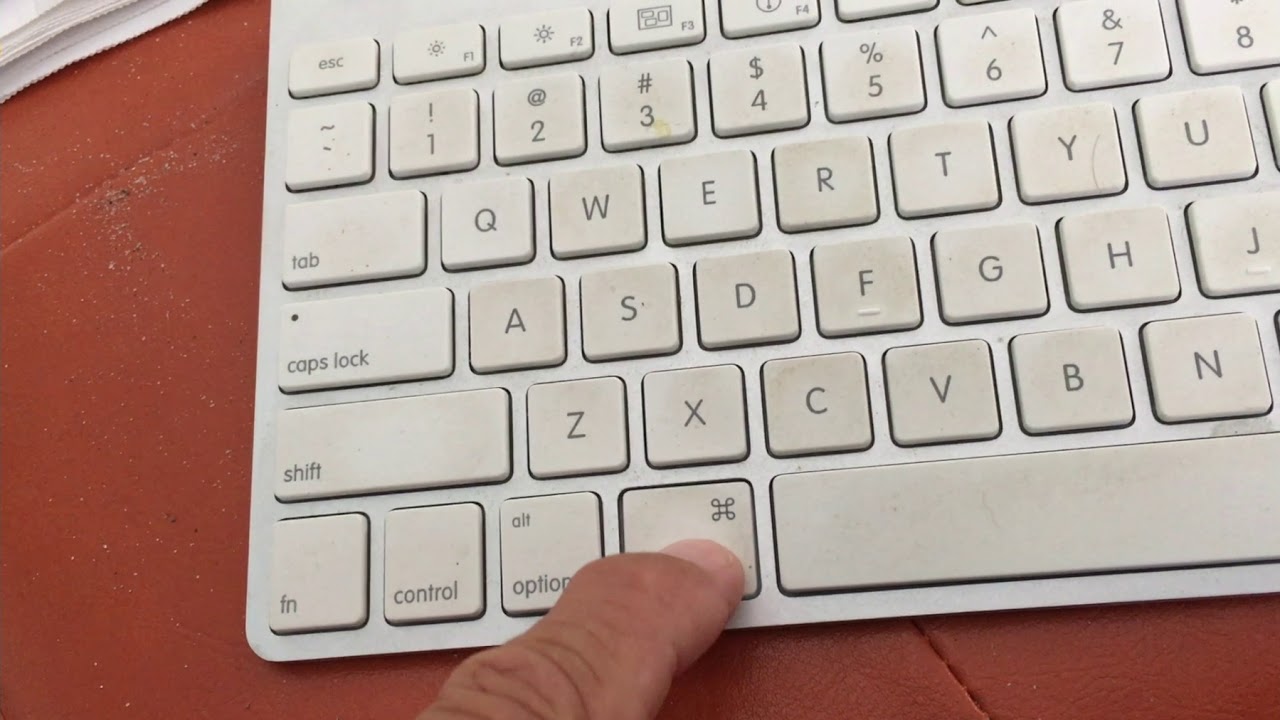
Microsoft Office apps, for example, unhelpfully refuse to co-operate. Note that Apple text replacements don’t work in every app. To create that replacement for yourself, click the + button in the bottom-left of the window, then enter “cmmnd” (or whatever you want the shortcut text to be) in the Replace section and then copy the ⌘ symbol into the With section. That isn’t an Apple default, but one I prepared earlier. You might also have spotted the ⌘ symbol in that list in the screenshot above. Alternatively, just press the space bar after typing “appsy” and it will automatically appear.

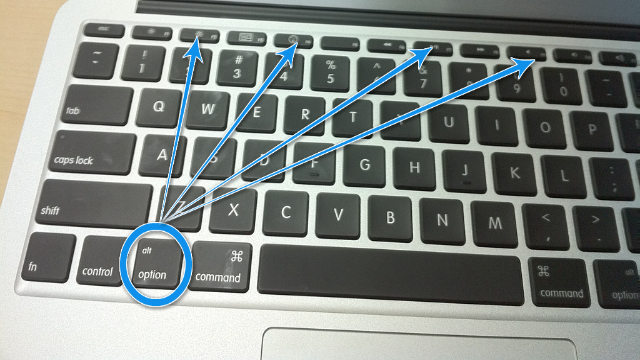
So, if you type the word “appsy” in a Mac app, you should see a little apple appear above the word, which you can just click on to have it replace that word in text. If you ever want to switch the command and control keys back again, just follow the instructions above to revert to your Mac’s default functionality.The sharper tools in the box may have spotted the Apple symbol in the list. Try it! Create a new document and save it by pressing Control-S. You Mac will now recognize the control key as the primary modifier. This lets macOS know that you’ll be using the command key as the secondary modifier. This lets macOS know that you’ll be using the control key as the primary modifier.įrom the Control Key menu, select Command. Here’s how to switch the command and control keys:įrom the Apple menu, select System Preferences.įrom the Command Key menu, select Control. It’s a great feature for new Mac users who keep forgetting they have to use the command key, and it’s also beneficial for those who use a Mac at home and a PC at work and want consistency between the keyboards. Your Mac provides a way for you to switch the primary modifier keys and use the control key instead of command for every applicable keystroke in macOS. If this switch from control to command is driving you nuts, you’ll be happy to know that there’s a fix. All of the other available keyboard shortcuts are similarly affected. For example, instead of pressing Control-S to save and Control-C to copy like you did in Windows, you’ll have to press Command-S and Command-C to do the same thing in macOS. When you buy a Mac, you’ll need to start using the command key instead of the control key.
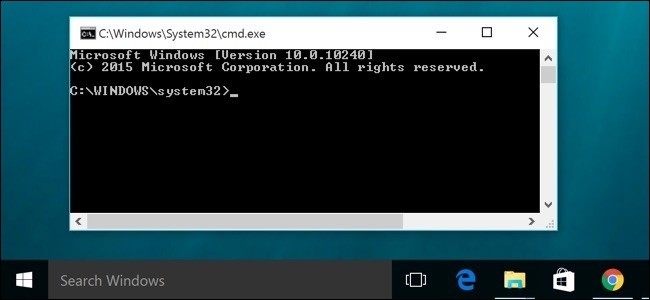
One of the most subtle differences between a Mac and a PC is also one of the biggest: the functionality of the control key on the keyboard.


 0 kommentar(er)
0 kommentar(er)
